3rd Party: This guidance may differ from the point this article was created, therefore, we cannot be held responible for any changes on their website.
If you find the steps below cannot be followed, please contact our support team as they'll be able to assist you and update the article if required.
Adding our applet dashboard item to your workspace gives you new ways to engage your users.
There are many 3rd party applet codes that can be entered into the applet. The most common example used by our clients is a Twitter feed.
To help you, we have provided a list of recommended codes so you can see examples of what can be achieved in Kahootz.
Note: We're happy to provide our recommendations but cannot assist should any 3rd party code you've entered into your Kahootz site stops working for any reason.
Note: Some Kahootz sites have the applet facility turned off. If this is the case, please contact your site owner for more information.
3rd Party Applets
Ticker / Marquee (also known as scrolling text)
In our Dashboard Builder Webinar we advised that you can add this code to create a ticker/marquee:
<marquee style="font-size:30px">Enter Text Here</marquee>
This can also be found in our FAQ

If you wish to apply some font colour, you can do this by adding the following code <font color="enter colour here"> at the start and </font> at the end, see below.
<marquee style="font-size:30px"><font color="red">Enter Text Here</font></marquee>

However, some internal staff members prefer to use this code instead as it allows more customisation.
<marquee behavior="scroll" direction="left" scrollamount="1">Enter Text Here</marquee>
The above code can be modified by changing the "direction="left/right" along with the scroll speed "1-50"
You can also embed hyperlinks into both of these codes by adding the code shown below between > ... < instead of >Enter Text Here<
<a href="https://kahootz.com" target="_new">Please view our website</a>
So the full complete code that you would add to the applet item would be similar to this shown below.
<marquee behavior="scroll" direction="left" scrollamount="10"><a href="https://kahootz.com" target="_new">Please view our website</a></marquee>

Kahootz Tip: If you understand coding, you could merge both of these together and add even more customisation.
Countdown Timer
A countdown timer is perfect for building anticipation for an event you're hosting or as a reminder for an important deadline.
To create a countdown timer:
- Visit https://www.tickcounter.com
- Add the Name, Date Time, Background Colour, Name Colour, Digits Colour along with what to display - Years, Months, Weeks, Days, Hours, Minutes and Seconds.
- Once finished, click 'embed on your website' which will display the code.
- Copy and paste the code into your Kahootz applet and click 'Save.'
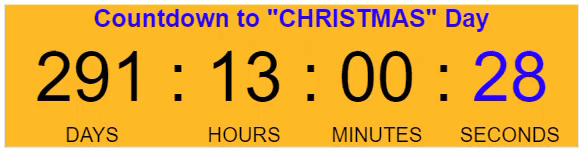
Count up Timer
Keep track of how long your project has been running or the number of days since your last product release by using a count up timer.
To add a count up timer:
- Visit https://www.tickcounter.com
- Add the Name, Date, Time, Background Colour, Name Colour, Digits Colour along with what to display - Years, Months, Weeks, Days, Hours, Minutes and Seconds.
- Once finished, click 'embed on your website' which will display the code,
- Copy and paste the code into Kahootz.
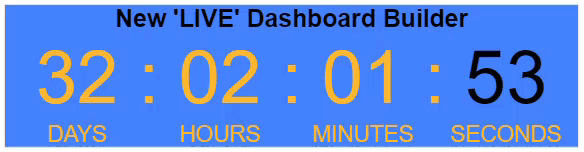
Clocks
To add a digital or analog clock to your Kahootz dashboard:
- Visit https://www.timeanddate.com/clocks/free.html and click 'continue' which will present you with the clock template wizard.

2. Select either Digital or Analog, choose your location and clock settings, select text, and font, choose borders and background, select the webpage (http/https).
3. You'll now be presented with an HTML code. Copy and paste the code shown on the screen into your Kahootz applet.

Kahootz Tip: If the widget doesn't display when you save the dashboard, please check/change the webpage options (http/https)
Weather
Adding a weather applet to your dashboard can provide an essential reference for users who work outdoors and need the most up-to-date weather information.
To add a weather applet:
- Visit https://www.theweathernetwork.com/weather-widget
- Add the Design Style, Locations (up to 6), Background & Font Colour, Font Style, Search Box, Celsius or Fahrenheit.
- You do not have to enter your email address (optional) but have to tick the checkbox to advise you agree to the site's Terms & Private Policies.
- Click 'accept' and copy and paste the code into your Kahootz applet which will display similar to below:

If you would prefer a simplified weather widget:
- Visit https://weatherwidget.io/,
- Select your location and widget size.
- Click 'get code' and then copy & paste the code provided into your Kahootz applet.
Note: If needed, you can always go back and edit your widget by visiting the site and clicking the 'load code' option.

Twitter Feed
Please refer to this KB article for more information on how to add a Twitter feed to your Kahootz dashboard.
LinkedIn Posts/Updates
Adding a LinkedIn feed to your dashboard is a great way to keep up-to-date with industry news.
To add a LinkedIn feed:
- Visit https://www.linkedin.com,
- Browse to the post update you wish to embed and select the 3 dots in the top right corner.
- Select 'embed this post' from the drop-down menu, then click 'copy code' on the next screen and paste into your Kahootz applet.
Definition, Usage, and Troubleshooting
The <applet> tag is not supported in HTML5. Use <embed> or <object> instead.

